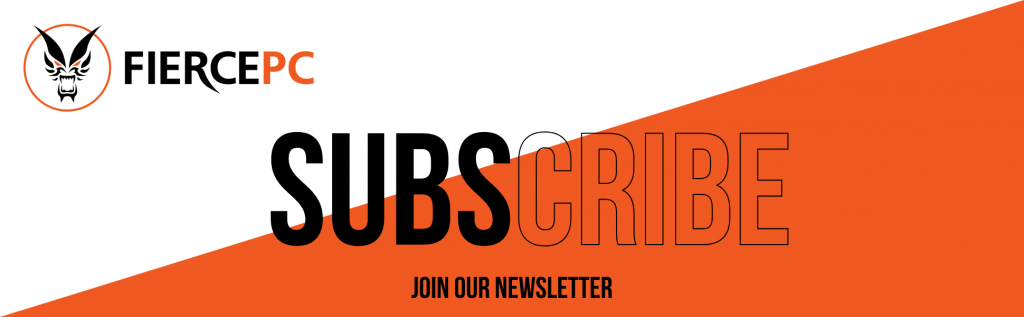First things to do with a new gaming PC
This form is protected by reCAPTCHA - the Google Privacy Policy and Terms of Service apply.
Don't have an account?
Creating an account has many benefits: check out faster, keep more than one address, track orders and more.
A gaming PC gift is one of the easiest ways to win the parent of the year accolade or even just as a gift to yourself. But knowing what to do with the new system can be challenging once the gaming PC arrives. You might worry that you won’t have as much technical support as you had during the purchase process, and once you take out the PC from the external packaging, you may find that getting it started is more intimidating than you thought.
But you're driven and don't want to spoil the surprise. You have to get it up and running with all the safety features turned on in order to give your loved one the surprise of their life! We have you covered. Here's a detailed guide of the first things you should do once the gaming PC arrives.
First things to do with my new PC
Setting up a pre-built gaming PC shouldn’t be much of a problem. But as a novice, it’s possible to make costly mistakes that might void the warranty and damage the PC. Here are a few things you should do to ensure the setup is correct and it stays that way.
How to remove internal packaging
Gaming PCs come with some airbags or protective foam that protect the components in the case. If you’re not careful, it’s easy to overlook the airbags and fire up the PC, which could be disastrous. Remove all the packaging material inside the PC. Check that none is left inside the chassis or the fans.
We do extensive tests on the PCs before shipping them out, but it wouldn't hurt to check if any installed components are loose and everything is in its place. Accessing the interior of the PC is relatively easy. You can unclip the case and unscrew the screws that attach it to the chassis.
How to check motherboard connections
If your gaming PC has a dedicated graphics card, you will have more connection options for your monitors. You don't need to have multiple monitors set up. But even if the plan is to use only one monitor, you still need to check the connections and ensure you get them right.
The topmost ports are the motherboard; you can plug your monitor into these if the PC doesn’t have a dedicated graphics card.
If the PC has ports sitting lower on the case (usually PCle slots), it means it has a dedicated graphics card, and that is where you should plug in the monitor.
Besides the monitor, you will need to plug in other peripherals like the mouse and keyboard. These go into one of the several USB slots on the chassis. Finally, plug the PC into a power outlet, and you’re set.
Installing drivers
After successfully turning on the PC, you first want to install and update all drivers. This will save you from getting constant complaints about the PC being slow. You can update and install the drivers through the Device Manager feature on Windows 11 or use third-party software.
Graphics card drivers are among the most essential to install. Both Nvidia and AMD have easy-to-install drivers that you can find on their official websites. The Device Manager app on Windows 11 should be able to help you with this, but if not, you can easily download and install them manually.
Before finishing up, check all the other hardware devices and ensure the drivers in use are the latest just to be safe.
Security
Security is crucial for your child's computer, and you should set it up correctly from the first boot. There are plenty of free anti-virus and security software you can use, but if your budget allows, we recommend going for a premium option that provides a higher level of security without the ads.
Your first line of defence is Microsoft Defender, which comes free with every install of Windows 11. Microsoft Defender is extremely efficient, with many unique features, including new virus definitions. It is often enough to keep your PC safe. But if you want, you can pair it with other premium options. After all, it doesn’t hurt to be extra cautious.
You can toggle the level of security in the PC by opening the start menu and searching for Windows Security. You can go through the options in the window that opens and adjust the settings accordingly.
Backup routines
Windows 11 comes with a built-in option to backup your PC. All you need to do is set up a backup routine. This is particularly important if the child will be using the PC for other tasks like schoolwork. In case of a crash, it's easy to recover the information from the backup.
You can set the backup routine by going to the start menu and following the instructions for backing up your files to another drive.
Network and internet speeds
Gaming and HD streaming will take up huge chunks of bandwidth in the home. You need to ensure the internet is correctly optimised if you don't want everything else around the house to get glitches when the PC is running.
Even if you have a high-speed internet connection, the router is the key to maintaining sanity and balance in the house by ensuring everyone has enough broadband for their devices.
For gaming, a wired connection is the best way to go. Simply plug an Ethernet cable into the router's back and the other end into the PC motherboard.
In homes with multiple devices battling for bandwidth, you should consider a powerline adaptor with Wi-Fi. Alternatively, you can consider putting your supplied router or modem into modem-only mode and purchasing a separate router to handle other devices in the house. This will separate the PC from other devices in the house, which could solve the internet distribution issues that might arise.
How to optimise settings for gaming PC
At this point, you've managed to safely get the PC out of the packaging, connect all the hardware, including the peripherals, power it up and make initial adjustments. The PC is ready to use, but you can take things further and optimise it for gaming. After all, it is a gaming PC, and you shouldn't settle for anything but the best performance.
Windows 11 settings for gaming
Windows 11 is said to be the best Operating System yet for gamers. It has all the tools and features that allow you to make the most out of your gaming PC's hardware and enjoy the smoothest experience. You just need to know what to tweak to unlock that amazing performance.
Graphics card settings for best performance
The graphics card is the powerhouse for gaming performance. Adjusting the graphics card settings can make a huge difference in the gaming experience.
The main graphics card feature you want to tweak is the hardware-accelerated features. This is a little feature available in Windows 11 gaming PCs with a GPU that helps to reduce latency and improve performance. From the start button, search for graphics settings, then click to turn on hardware-accelerated GPU scheduling. Scroll down to view "graphics performance preference" and choose your desired app. Click on the app, then click on "options" and select for high performance. If you already have a few games installed, you can repeat the process to maximise performance for each game.
Optimising monitor settings
The adjustments you make on the PC will only be visible if you have the right monitor. If you purchase your setup at Fierce PC, we will help you choose the monitor that delivers the best gaming experience. But you also have to tweak the settings to maximise its performance.
If you have a G-Sync-compatible gaming monitor, it’s worth checking that G-Sync is set up correctly. It might not necessarily give you a performance boost, but it will improve the overall gaming experience, giving you smoother and more appealing visuals.
You should also ensure you are running the right refresh rate on the monitor to avoid flickering and maximise the quality of visuals in the game.
With those few tweaks, your Fierce Gaming PC is ready. If you want to get the best experience, you should consider adding a few gaming accessories to enhance the gaming experience.
A carefully selected set of headphones or keyboard and mouse combo can complete the gaming experience and make the PC the perfect gift. We have a full range of gaming PC accessories that you can look at to suit different budgets and gaming needs.
How to set up aa PC with Windows 11
Windows 11 is still relatively new, and buying a gaming PC with Windows 11 might feel like venturing into the unknown. But Microsoft has done an excellent job of balancing the exciting new features that this new operating system brings without making it feel foreign. In fact, setting up a PC with Windows 11 could be one of the easiest things you do.
Choose a language
The very first screen you will see during the Windows 11 set process is about choosing a language. It's essential because you want to see what you're doing on the screens that will follow. You will also be asked to select your region and the keyboard layout you would prefer to use.
If you want, you can set up a second keyboard layout, but it is unnecessary if you don't want to. Also, adding another keyboard layout later on in the settings is possible.
Wi-Fi network
In the next screen, you will be asked to connect your PC to a Wi-Fi network if the PC isn’t directly connected via Ethernet. Windows 11 will display all the Wi-Fi networks available to make this easier for you.
Once connected, the PC will check for updates. There might be a slight pause as the PC checks for the updates. It will then ask you to name your PC. This step is crucial if multiple PCs are on the same local network.
Microsoft account and logging in
You will need to sign in with your Microsoft account or create a new one. It’s a requirement for Windows 11. If you have multiple Windows 11 machines, logging in using the same details will ensure the machines sync information among themselves, including your preferred settings.
When logging in, you can also use other methods, like the Microsoft Authenticator app on your smartphone, to prove who you are.
After signing in, you will have access to your new Windows 11 gaming PC. But before you hand over the PC to your child, you need to take a few more security and safety precautions.
How to set up a pc for a child
As a parent, you want the gaming PC to be a source of joy for your child. But you also want it to be used moderately and responsibly. You also want to avoid exposing them to websites with inappropriate content. Luckily, with your Microsoft account and Windows 11, you can easily achieve this.
How to set up parental controls and safety and security settings
You can set up parental controls and other safety and security settings on the new gaming PC to ensure it is safe and only accesses the right platforms for anyone using it. First, you will need to set up an account for your child on Windows 11. It is the first step in setting up parental control. You can do this by:
- Launch window settings
- Go to accounts, then family & other users
- Next, to add a family member, click Add account
- In the pop-up window, create an account for your child
- Enter the email and password for the new account
Since you will not use this account often, you should consider using a password manager so you don’t forget the password and you can easily retrieve it when you do.
The next step is to Set Up Windows 11’s parental control feature:
- Launch settings by pressing the Win+I buttons at the same time. Click accounts, then family and other users. When there, click manage family settings online or remove an account.
- This will take you to the Microsoft Family Safety website. Click the sign-in to Family Safety and enter your Microsoft account details. You will see every account connected to your account, including your child’s account.
- You can manage your child’s account by connecting it to the computer or other device by signing in using its credentials.
- Head back to the Family Safety webpage from before and select your child’s account. You will see categories for setting and changing permissions in the left pane, and you can adjust them as you see fit.
After setting the parental controls, you will need to monitor and possibly change permissions in parental control. It is a relatively easy process with Windows 11.
- You can check general information about your child’s account from the overview tab. It will include details such as spent screen time and which games your child is playing. It will also indicate if any money is spent and how much has been spent.
- If you dont have the time to check the details in the account regularly, you can scroll down to the activity settings and toggle below activity reporting. This allows you to monitor your child’s activity on all devices. But you can also turn on the toggle below “send a weekly email to me” and set it to ‘on’. That way, you get a weekly report instead of logging in online regularly.
How to use parental controls to limit screen time
If you don’t want the gaming PC to interfere with other activities, you can reduce the amount of time your child spends in front of the screen by setting a daily schedule.
Still on the Family Safety website, on the left panel, click screen time.
You can set the amount of time you want your child to spend using any individual device. You can also set the same schedule for every connected device. Click one of the days on the screen to change how much screen time they're allowed.
Use the slider to set how long they can use the device. You can also decide between which hours they can access the device. Save the schedule by clicking finish.
You can also use parental control to filter content in the "content filters" tab to restrict which websites and apps the child can access. Enable the filters for inappropriate websites and searches or only allow access to approved websites. You can block some websites if you think they are inappropriate for your child.
Finally, you can also control spending through the "spending" category on the Family Safety website. You can add money or a credit card to the account and set it so that every purchase must be approved by you, and you can also get a notification for every purchase.
Closing remarks
Now, the new gaming PC is ready to be handed to its new owner. The system should perform smoothly without any challenges, but you must keep up with maintenance and service to keep it in tip-top condition. This includes giving it a nice wipe-down inside and out to eliminate dust particles that can affect performance and cause the machine to overheat.
If you’ve never cleaned inside a PC before, you can check out our guide on cleaning inside a gaming PC to ensure you do it the right way without messing anything up.