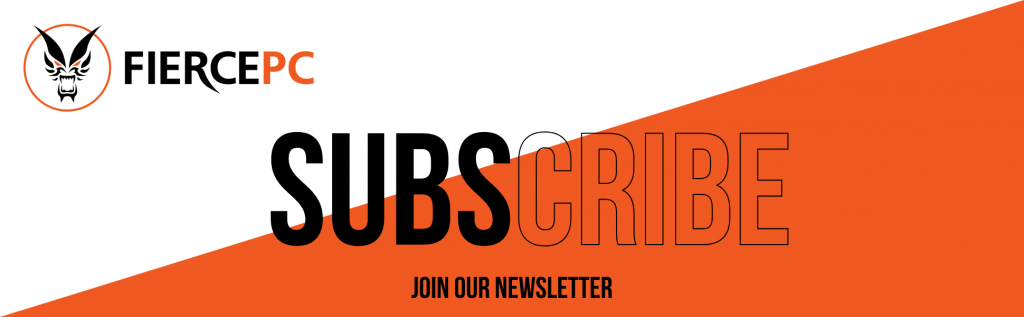Gaming on Windows 11
This form is protected by reCAPTCHA - the Google Privacy Policy and Terms of Service apply.
Don't have an account?
Creating an account has many benefits: check out faster, keep more than one address, track orders and more.
Gaming on Windows 11
When it comes to gaming PCs, hardware and components get all the attention, like the generation of the processor it has, the size of the GPU, the size and RAM. If you're going for the guns, the cooling system will also be a determining factor. These are crucial elements to consider when shopping for a new gaming PC. But most people overlook another performance aspect of the PC – the operating system (OS).
The PC's hardware will only operate as well as the software will allow it, making it vital to get the right OS for your new gaming PC or get a gaming PC tuned for the right operating system. Recently, Microsoft released the latest edition of the Windows OS, Windows 11, claiming that this is the best gaming OS ever built.
Is Windows 11 good for gaming, or is this just another marketing gimmick to rope in gamers to try out the new OS as they search for higher performance and refresh rates on their gaming PCs? If you’re still on the search for gaming performance, read on to learn how Windows 11 can improve your experience.
Is Windows 11 Good for Gaming?
From the look of things, Microsoft has gone to great lengths to substantially improve the gaming experience on Windows 11 for the user.
They've added some serious processing power and power tools in a bid to optimise the gaming performance of all the hardware on your gaming PC.
Preliminary Windows 11 benchmarks show that gaming performance has improved significantly on Windows 11, compared to Windows 10 and other prior operating systems.
Microsoft is adamant that Windows 11 was designed with gamers in mind and will deliver the best gaming experience yet.
Windows 11 vs. Windows 10 Gaming
If you already have a gaming PC that has been getting a little slow recently, you might wonder if an OS upgrade could enhance your gaming experience.
Or perhaps you are wondering whether picking a Windows 10 gaming PC over a Windows 11 option will have a noticeable difference – besides the price tag.
Benchmarks in synthetic graphics tests and real gaming tests indicate that Windows 11 has a clear advantage. Even though in some tests, Windows 11 only has a few tens of points edge, that could be light and day in terms of performance and gaming experience.
The game tests also produce similar results. The most commonly tested games are Rainbow Six: Siege and F1 2021, both of which indicate a better performance on Windows 11.
It's worth noting that Windows 11 has only been around for a short while, and there are bound to be updates on the way, so there's still a lot of potential there. As more features, updates, and bug fixes come through, the operating system could be substantially better than what it is right now. Even though it already has an edge as it is.
If you’re serious about getting the best performance possible from your system, then Windows 11 can give you the advantage you need over Windows 10, plus, Windows 11 has more room for grwth in the future than Windows 10.
Gaming Features on Windows 11
Some of the new updates and improvements that might contribute to the new OS being a better choice for gaming include:
Gaming mode
Microsoft has added a new feature called Gaming mode that prioritises processor and RAM resources used by games over other applications running on your system. Of course, this might be counterproductive if you use the PC primarily for other tasks or only game leisurely. Still, for serious gamers, Gaming Mode ensures a smoother experience with fewer freezes and stutters.
DirectStorage
The most brutal part of gaming on a PC is waiting for all the resources to load. Even on the fastest PC, the anxiety to get started or resume from where you left off makes you feel like you’re waiting for ages. To solve this, Microsoft has a new feature on Windows 11 called DirectStorage. It helps the computer load gamers and textures faster if you use an NVMe SSD. In most PCs, the difference won’t be noticeable. But loading times will be faster if you have a high-end PC.
DirectX 12
In most gaming applications, the GPU is often underused. The DirectX 12 feature on Windows 11 gives you access to advanced graphics capabilities. It is an API that allows you to make the most out of your GPU and maximise on new technologies like ray-tracing in supported games.
AutoHDR
AutoHDR is an automatically enabled game setting that supports HDR, giving the game a better and more enhanced appearance in real-time as you play.
WDDM 2.5
Displays, resolutions and refresh rates are the baseline for gaming. They're why you're looking for a gaming PC with the latest and the shiniest hardware. Windows Display Driver Model (WDDM) has been revamped on Windows 11 to give you better performance from every display aspect and give you the best gaming and viewing experience.
Game Pass
Game pass is a feature that gives gamers access to various third-party games through a seamlessly integrated experience. Windows 10 had a similar feature but was riddled with bugs, which have now been fixed on Windows 11. As a safety net, some Xbox apps come bundled with Windows 11 and can be opened even if you don’t have an Xbox console.
You can also shop Windows 11 gaming PCs for all budgets and gaming experiences.
How to Turn On or Off Game Mode in Windows 11
Game Mode is one of the exciting additions to Windows 11. It's particularly designed for gamers and improves gaming performance by redirecting more system resources to your gaming applications. The feature turns off notifications and reduces most background activities, allowing the PC to focus on gaming. It can be a game-changer for your experience. You just need to know how to turn it on and off.
To turn on gaming mode, click on the Windows icon from the taskbar and then open the settings applications. Once the 'Settings' window is open, navigate to Gaming, then Gaming mode and toggle the Game Mode switch to the ON position.
To turn off Game Mode, you follow the same procedure, and when you get to Game Mode, you toggle the switch to off. With this little adjustment, you can control where the computer directs the most resources, so you could say this feature is not just for gamers but also for other people who partially use the PC for gaming but want the best experience with every application they run on the PC.
5 Settings Gamers Should Tweak in Windows 11
Every gamer will tell you that processing power is never enough. You could always use more. That is why Turbo-boosting and overclocking of processors was invented. If you’re currently running a Windows 11 rig or looking to purchase one and want to find ways to improve the performance right off the bat, here are a few settings you can tweak in Windows 11 to boost the performance of your gaming rig.
- Update your drivers
Outdated drivers can cause your computer to lag as it tries to load the drivers correctly. Updating the drivers should be the first thing you do once you get your new rig set up and running. Windows 11 has an amazing device manager that can help you install the driver updates, or you can use third-party software for this. Remember to update the GPU's drivers as well while at this.
- Disable unnecessary background processes and apps
When you first install the OS, some apps are pre-set to open at startup and some of the apps you will download also install with rights to open at startup. In many cases, you don't need these apps the entire time you're using the PC. Closing them and disabling unnecessary background processes and apps is crucial. It frees up additional resources the PC can dedicate to the game for better performance and experience. You can disable these processes and apps by going to the task manager.
- Adjust power settings
By default, Windows 11 balances power usage between performance and energy efficiency. Theoretically, this can affect performance to minimise power consumption. You can change this setting to favour performance for gaming. You can adjust this by going to the control panel and selecting Power Option.
- Ensure your games use your primary GPU
This is a little hack that could make a whole lot of difference in your gaming experience. If you’re running graphically demanding games on your Windows 11 gaming PC, ensure you use your PC’s strongest GPU. Preferably, you should use the dedicated GPU for the games for the best performance.
- Turn off enhanced pointer precision
This is another little-known tip that most gamers are unaware of. Windows 11 provides an enhanced pointer precision to improve mouse movement. However, most games have a similar feature, which means the two features conflict, causing the mouse pointer to stutter or move less efficiently. You can fix this by disabling the enhanced pointer precision on Windows 11. Search for Mouse Settings on the Windows search bar, open it, scroll down to related settings, and click on additional mouse settings.
Closing Remarks
There’s no doubt that Windows 11 provides an exciting opportunity for gamers. With numerous updates and improvements in the works, it will be interesting to see how Windows 11 works a few months from now. Subscribe to our newsletter If you want to get the latest updates on Windows 11 for gaming PCs and tips on improving performance on your Windows 11 gaming rig.